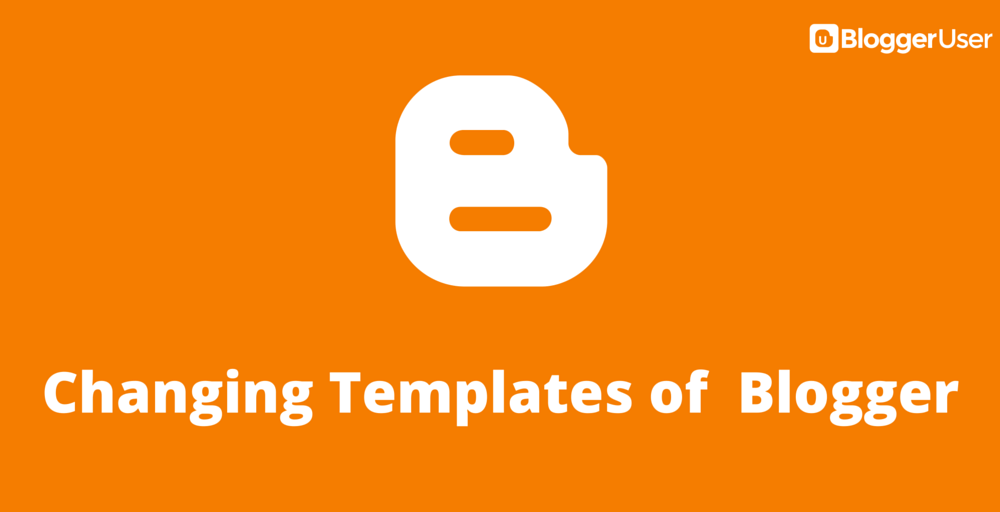Recent posts Widget for Blogger / Blogspot
 Recent posts widget in your blogger blog is a useful and must have widget. Many bloggers use this widget to display the recent posts in their side bar or footer of the blog. No matter where you use but this widget will certainly help your users to explore latest updated posts in your blog. This blogger Widget is essential if you are displaying just one or two posts in your home page. And the most important thing, I think to display this widget is that users on post pages of any date can explore your recently updated posts through the same page. So, it’s indeed essential that you display this widget in every pages of your blog. Now let’s learn how to add this widget to your blog.
Recent posts widget in your blogger blog is a useful and must have widget. Many bloggers use this widget to display the recent posts in their side bar or footer of the blog. No matter where you use but this widget will certainly help your users to explore latest updated posts in your blog. This blogger Widget is essential if you are displaying just one or two posts in your home page. And the most important thing, I think to display this widget is that users on post pages of any date can explore your recently updated posts through the same page. So, it’s indeed essential that you display this widget in every pages of your blog. Now let’s learn how to add this widget to your blog.
Widget Adding Instructions:
Follow these simple steps to get this widget on your blog.
1. Login to your Blogger Dashboard
2. Click on the blog’s Layout on which you want to add this widget
 3. click Add a Gadget on spot you want to add this widget
3. click Add a Gadget on spot you want to add this widget
4. Add a Feed (click “add to blog” under the page element Feed)
5. After the pop up box appears follow the below steps to configure
a. Enter your blog’s feed URL in the box. Use the URL below.
Just replace the text “yourblogurl” with your own blog address. http://yourblogurl.blogspot.com/feeds/posts/default?alt=rss
or
http://www.yourblogurl.com/feeds/posts/default?alt=rss
(for self-hosted blogs)
Widget Customization
Customize Blogger Widget
Change the Title to “Recent Posts” or “Recent Entries” or whatever you prefer to call it. You can also choose to show the item dates and author. Also choose to display number of posts according to your choice.
Widget Use and Summary
This widget will certainly add an important feature to your blog. This also helps for one thing, it will increase your page view too because people will certainly explore your latest posts if they like the conent they are reading on the post pages.
Help and Comment
Help and comment BloggeruserIf you have any problems or any queries related to this widget, Please leave a comment below and I would be glad to help you !You can also leave a comment if this widget has really helped you as i said.